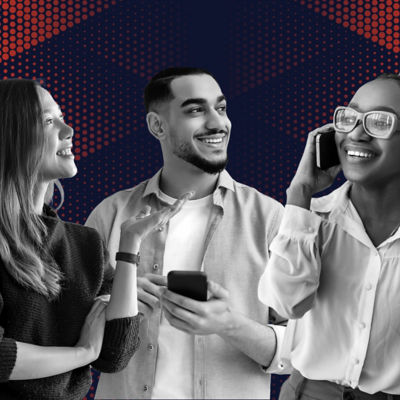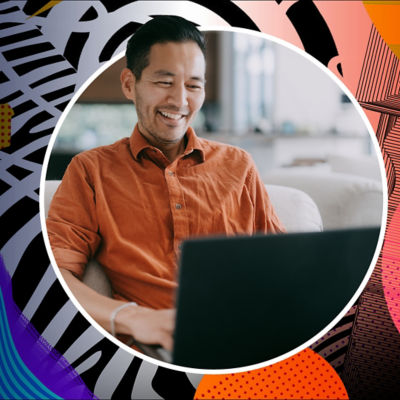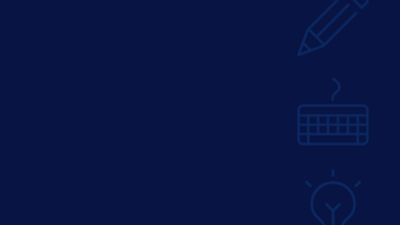Get to know us
As leaders in the marketing automation space, the founders of Digital Pi came together with a shared purpose of helping clients derive meaningful value from marketing technology and automation. Over ten years, Digital Pi built a full range of services born from experience, not just trends and buzzwords. As more and more brands choose to partner with Digital Pi for their award-winning Marketo consulting services, the evolution with Merkle expands their core offering to help clients at every stage of their journey.
We help our clients define the business outcomes they want in clear terms, and then apply our knowledge of marketing technologies to help them achieve their goals. They quickly discover the benefits of leveraging the rich, collective experience of our team to save time, reduce costs, and drive revenue.
The marketing automation team at Merkle solves problems with marketing technology investments, services, and support for scale. Through diagnostic tools and strategic engagements, the team recommends and supports platforms that work within the ecosystem, bringing client goals and vision to life in a measurable and repeatable way.
Whether your organization is just starting to explore marketing automation or ready to see more return on investment, we can help you optimize your platform, streamline your processes, and create measurable, scalable growth. Here are just a few of the ways we’ve helped other organizations see success.
- Gold Standard Implementation
- Managed Services
- Expert Services
- Assessment and Analysis Roadmapping
- FLEX Template Services
- Custom Development